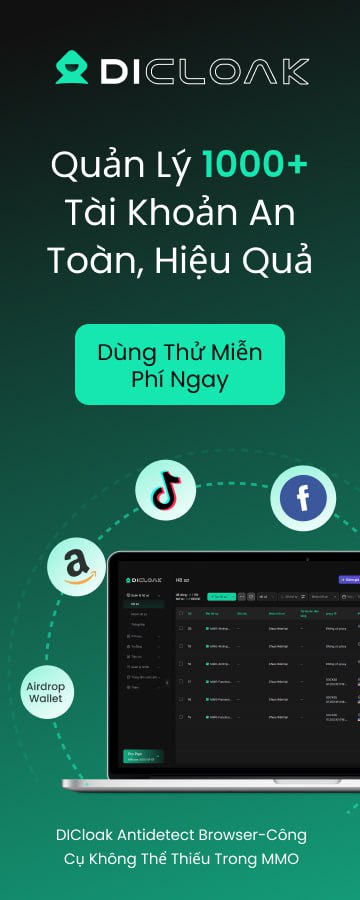Bước 1: Đăng nhập
Trước tiên, để cấu hình DNS, bạn cần truy cập và đăng nhập vào CloudFlare. Hãy truy cập trang đăng nhập tại trang CloudFlare Login tại đây.
Bước 2: Trỏ các b
Sau khi đăng nhập, bạn sẽ thấy giao diện chính của CloudFlare. Tại đây, chọn tên miền bạn muốn cấu hình và vào phần DNS. Bạn sẽ trỏ các bản ghi DNS của mình ở đây. Dưới đây là một ví dụ về một số bản ghi DNS để bạn dễ hình dung.Lưu ý: Các nội dung trên chỉ là ví dụ minh họa, bạn cần thay thế bằng thông tin chính xác của mình khi trỏ DNS.
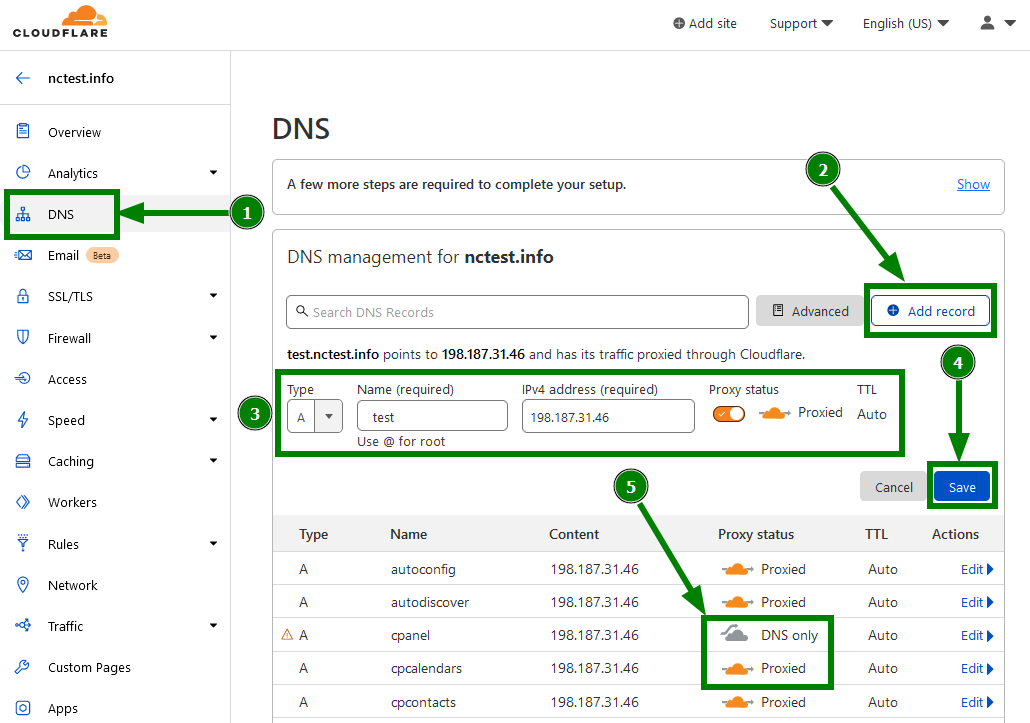
Bước 3: Chỉnh sửa DNS
Để chỉnh sửa các bản ghi DNS, bạn có thể thực hiện các bước sau:Bước 1: Truy cập vào phần DNS của tên miền bạn muốn chỉnh sửa.
Bước 2: Nhấp vào biểu tượng "Edit" bên cạnh bản ghi DNS mà bạn muốn chỉnh sửa hoặc xóa (Delete).
Bước 3: Cập nhật các thông tin cần thiết và lưu lại thay đổi.
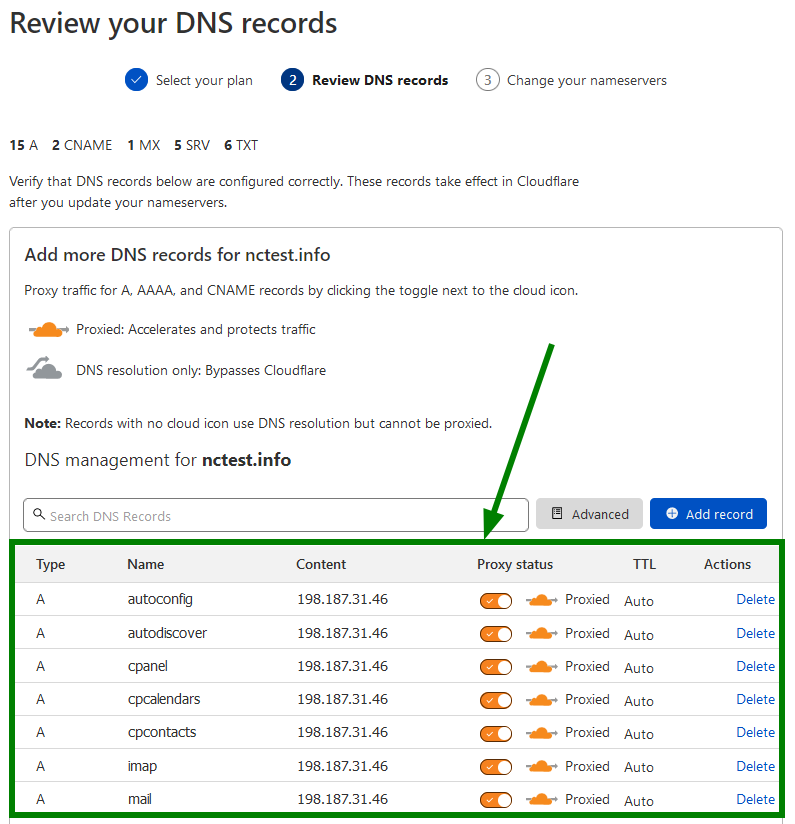
Bước 4: Sử dụng Proxied
Khi sử dụng DNS của CloudFlare, bạn sẽ thấy phần trạng thái Proxy status. Đây là tính năng quan trọng giúp cải thiện hiệu suất và bảo mật của website.- Đám mây màu vàng (Proxied): Kích hoạt các chức năng miễn phí của CloudFlare như CDN, ẩn IP gốc, và Firewall chống Spam/DDOS.
- Đám mây màu xám (DNS only): Toàn bộ chức năng của CloudFlare đã tắt, chỉ sử dụng DNS trung gian.
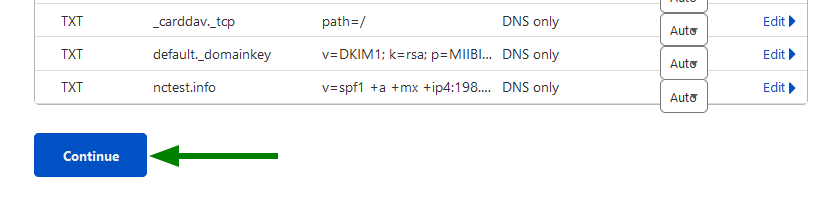
Lợi ích của Proxied:
- Khi bật Proxied, website của bạn sẽ được bảo vệ bởi CloudFlare, giúp tăng tốc độ tải trang và bảo mật.
- Khi tắt Proxied, website sẽ hiển thị IP gốc của máy chủ thay vì IP ảo của CloudFlare.